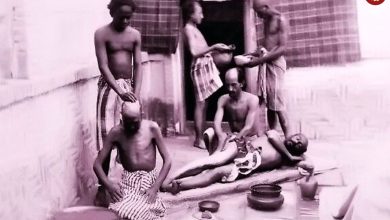چگونه با هوش مصنوعی در آیفون Genmoji بسازیم؟
در بهروزرسانی iOS 18.2 که در هفتهی گذشته منتشر شد، اپل قابلیت جدیدی را با عنوان Genmoji (جِنموجی) معرفی کرد که به کاربر امکان میدهد با ساخت ایموجی شخصی، احساساتش را متناسب با نیازش بیان کند.
با قابلیت جنموجی آیفون قادر هستید خلاقیت خودتان را بهکار بگیرید و هرچیزی را که میخواهید برای بیان احساس خود بسازید. میخواهید یک فضانورد بسازید که درحال پایکوبی است یا یک سگ بامزه که سازدهنی میزند؟ در این آموزش همراه زومیت باشید تا با هوش مصنوعی آیفون و قابلیت Genmoji هرچیزی را خلق کنید.
آموزش ساخت Genmoji با هوش مصنوعی آیفون
باتوجهبه اینکه ویژگی Genmoji در آیفون بهواسطهی هوش مصنوعی Apple Intelligence دردسترس قرار میگیرد، ابتدا باید به فعال کردن هوش مصنوعی اپل بپردازید. امکان استفاده از هوش مصنوعی اپل فقط در گوشی آیفون ۱۵ پرو و پرومکس به بالا وجو دارد. دقت داشته باشید که برای استفاده از خدمات باید هم زبان گوشی و هم زبان دستیار صوتی Siri، هر دو روی یک زبان تنظیم شده باشند.
بعداز فعالکردن هوش مصنوعی اپل مراحل زیر را دنبال کنید:
- برنامهی Messages را اجرا کنید.
- یک گفتگوی جدید را آغاز کنید یا روی یکی از گفتگوهای قبلی بزنید.
- روی کادر Text Message لمس کنید تا کیبورد باز شود.
- روی آیکون ایموجی در گوشهی سمت چپ پایین کیبورد بزنید.
- در قسمت جستجوی ایموجی، خصوصیات ایموجی دلخواه را تایپ کنید. (برای مثال، a Yorkshire dog playing tennis.)
- وقتی در کادر جستجوی ایموجی کلمهای تایپ میکنید، در زیر آن با توجه به کلمهی تایپشده، ایموجیهایی را از بین موارد پیشفرض مشاهده میکنید؛ اما با افزودن توصیف بیشتر، این گزینه به Create New Emoji تبدیل میشود، روی آن بزنید. البته دکمهی اختصاصی ساخت Genmoji نیز در کنار کادر جستجوی ایموجی بهچشم میخورد که روی آن نیز میتوانید بزنید.
- سپس به صفحهی ساخت Genmoji منتقل میشوید که در آن حبابی رنگی را مشاهده میکنید.
- کمی صبر کنید تا نتایج در قالب چند جنموجی با رنگ یا شکل متفاوت نمایش داده شود و مورد دلخواه را لمس کنید تا درون پیام قرار داده شود.
- برای اشتراکگذاری در برنامهای دیگر یا برای ذخیرهی هرکدام از نتایج پیشنهادی روی سهنقطهی بالای جنموجی لمس کنید تا منوی آن باز شود و با انتخاب Share آن را در برنامهای دیگر اشتراکگذاری کنید.
دقت کنید که امکان بهبود جنموجی با تغییر توصیفی که ارائه کردهاید وجود دارد و نیازی نیست که تمام مراحل را از ابتدا طی کنید. نکتهای که در بررسی زومیت شاهد بودیم این است که عملکرد آن در ساخت تصویر با توصیفهای پیچیده هنوز امیدوارکننده نیست.
ساخت جنموجی در آیفون با عکس
برای ساخت جنموجی براساس عکس افراد در Photos، نامی که برای آن شخص در عکسها انتخاب کردهاید را تایپ کنید، سپس توصیف دلخواه را وارد کنید، برای مثال: «Danny celebrating his 35th birthday» و مراحل زیر را دنبال کنید:
- روی Choose a Person بزنید.
- اکنون شخصی را که در Photos مشخص کردهاید انتخاب کنید.
- در بین نتایج یکی از مدلهای پیشنهادی را انتخاب کنید.
حذف جنموجی در آیفون
جنموجیهای ساخته شده در فهرست ایموجیها قرار میگیرند. برای حذف آنها بهطور کامل مراحل زیر را دنبال کنید:
- کادر Text را لمس کنید.
- سپس روی آیکون ایموجی در گوشهی پایین سمت چپ بزنید یا با دکمهی تغییر کیبورد، کیبورد ایموجیها را بیاورید.
- بهسمت راست سوایپ کنید یا روی دکمهی استیکرها بزنید.
- جنموجی مدنظر را لمس کنید و نگهدارید.
- روی گزینهی Remove بزنید.
با اینکه Genmoji فعلاً در بهترین حالت در iOS 18.2 پشتیبانی میشود، این ایموجیهای شخصیسازیشده با دستگاههایی که iOS و iPadOS 18.1 نیز دارند، سازگاری دارد. علاوهبراین، مک بوک با مکاوس Sequoia 15.1 به بالا نیز بهراحتی جنموجی را نمایش میدهد.
در دستگاههای قدیمیتر اپل و گوشیهای اندرویدی، جنموجی بهشکل عکسهای معمولی و نه کاراکترهای ایموجی نمایش داده خواهد شد. برنامههای پیامرسان ثالث مثل تلگرام و واتساپ نیز برای ارائهی امکان ساخت و نمایش جنموجی بهشکل صحیح، باید پشتیبانی از آن را در بهروزرسانیهای بعدی، به برنامهی خود اضافه کنند.
با قابلیت جِنموجی، دنیای ایموجیها مانند تخیل هر فرد بدون محدودیت میشود؛ البته، اپل تأکید کرده است برای جلوگیری از سوءاستفادههای نامناسب، محدودیتهایی روی محتوای خروجی اعمال میکند. نظر شما کاربران عزیز زومیت برای ساخت ایموجی با هوش مصنوعی چیست؟ اگر تجربهای در این زمینه دارید آن را با ما و سایرین بهاشتراک بگذارید.